Zoomウェビナーへの登録/参加方法
オンライン講習会、オンライン積み木ショーなどのオンラインイベントでは、「Zoomウェビナー」というシステムを利用します。ここでは、登録から参加の流れを説明します。
Windowsパソコンの例しかご用意できませんでしたが、Macやスマートフォンの場合も、流れは同じです。参考にしていただければ幸いです。なお、Zoomのご利用が初めてという方向けの説明になりますので、ご了承ください。
Windowsパソコンの場合
事前準備
- 「ウェビナー登録をお願いします。」という件名のメールが届きます。ご一読の上、リンクをクリックしてください。

- 既定のブラウザで「ウェビナー登録」画面が開きます。氏名や視聴する端末で受け取れるメールアドレスなどを記入して、登録をお願いします。

- 「ウェビナー登録が承認されました」という画面が開きます。この画面は閉じてください。

- メールソフトに「オンライン・ウェビナーのご登録ありがとうございました」という件名のメールが届きます。「ここをクリックして参加」というリンクをクリックしてください。

- 自動的に普段お使いのブラウザが開き、「数秒後にダウンロードが開始されます。」と表示され、アプリのダウンロードが始まります。ダウンロードが終わると、左下に「Zoom〇〇をクリックしてください」といった内容のメッセージが表示されます(オレンジ色の四角)ので、その下の「Zoom〇〇」というアイコンをクリックします。

- Zoomのアプリがインストールされて、自動的に起動します。

- 「ホストが本ウェビナーを開始するまでお待ちください。」というメッセージが表示されます。「スピーカーのテスト」をクリックします。

- 一番上の「スピーカー」の項目の「スピーカー」ボタンを押すと音が流れるので、それが聞こえればオッケーです。聞こえない場合は、その下の「音量」を大きくします。それでも聞こえない場合は、別のスピーカーにします。ここまで確認できたら準備完了なので、設定画面を閉じます。

- 「ホストが本ウェビナーを開始するまでお待ちください。」という画面の右上の「×」をクリックすると、「このミーティングから退出しますか?」というメッセージが出ます。「ミーティングを退出」というボタンを押して退出します。

当日
- すでに一度開いた「オンライン・ウェビナーのご登録ありがとうございました」というメールの「ここをクリックして参加」というリンクをクリックしてください。

- 「Zoomを開きますか?」というウインドウが開くので「Zoomを開く」というボタンをクリックしてください。
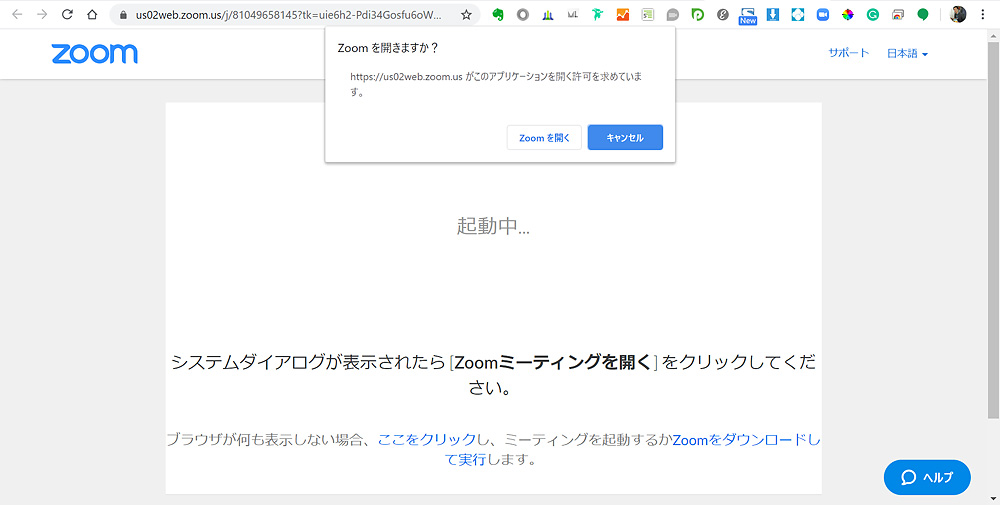
- 「このミーティングは録音されています」というウインドウが開きます。参加者の声は録音されませんので、「続行」というボタンをクリックしてください。

- ウェビナーの会場に入室できました(表示される映像は、写真と異なることがあります)。ウインドウの黒い枠の下中央に「Q&A」というボタンがあるので、それをクリックすると
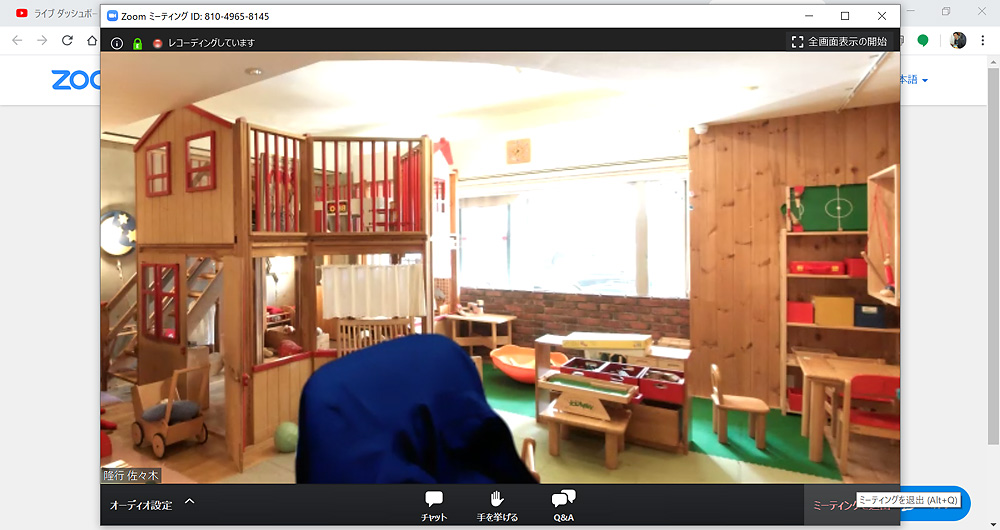
- Q&Aのウインドウが開きます。下に入力欄があるので、参加者の方は誰でも講師に質問ができます。このウインドウには参加者全員の質問が表示されます。匿名で質問することもできます。

- ウェビナーの終わりは主催者側が終了させますので、参加者は特にすることはありません。ウェビナーから退室しなければならない事情が発生した場合、ウインドウ右下の「ミーティングを退室」をクリックしてください。
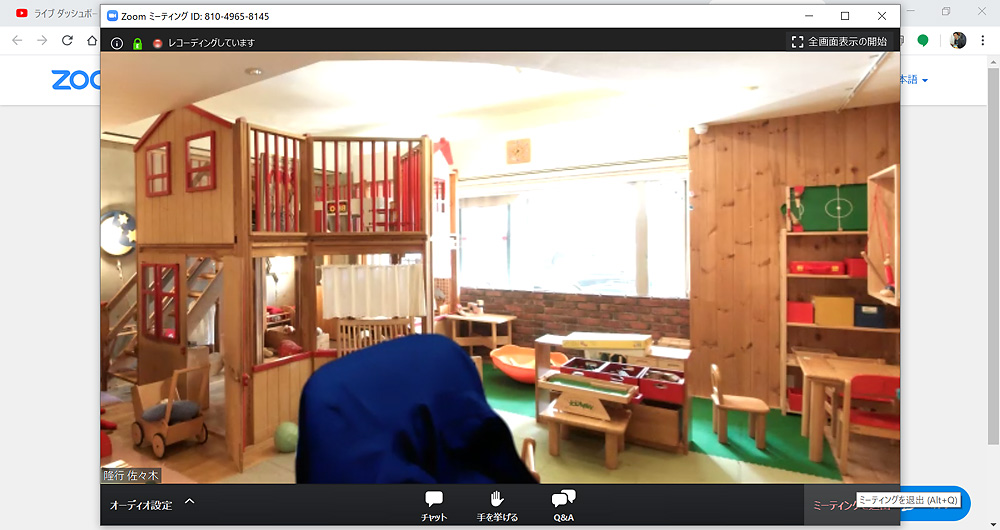
- 「このミーティングを退室しますか?」と聞かれますので、「ミーティングを退室」をクリックしてください。

- ウェビナーが終わりましたら、簡単なアンケートをご用意しましたので、よろしければご協力をお願いします。
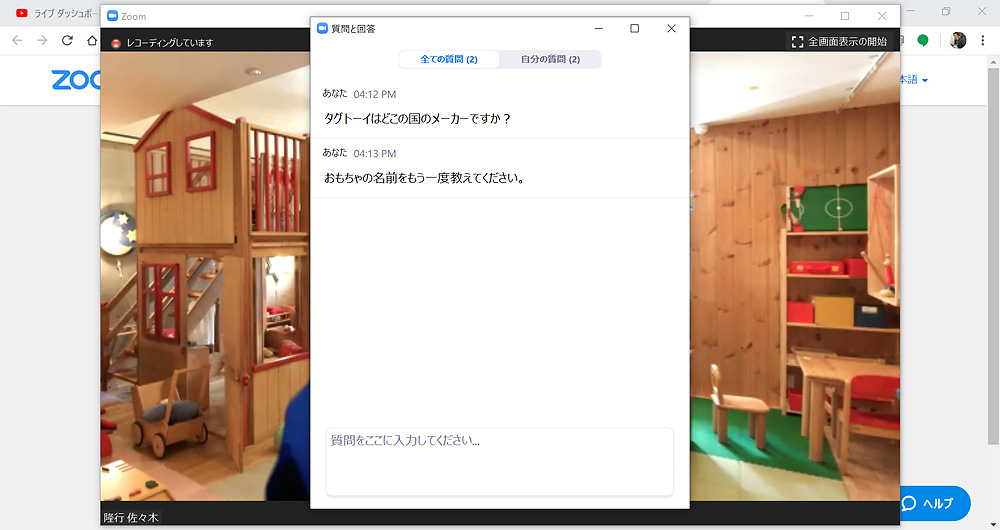
この記事が含まれる商品カテゴリ・特集
- ├お知らせ